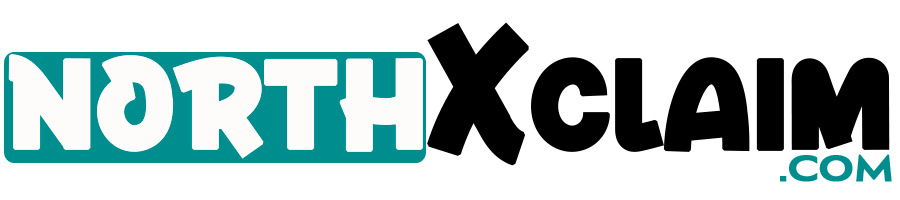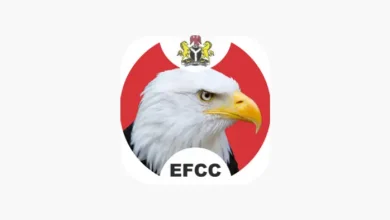Easy Ways To Fix Black Screen Issues On Android Phones

Easy Ways To Fix Black Screen Issues On Android Phones
Easy Ways To Fix Black Screen Issues On Android Phones – Your Android phone’s screen goes black without warning. There is no lock screen, it does not respond to touch, and even plugging it in does not appear to revive it! You’ve experienced the dreaded Android Black Screen of Death. Before you go out and get an Apple iPhone, let’s see if we can’t restore your phone back to life.
What Is the Black Screen of Death on Android?
The term “black screen of death” (BSoD) refers to a serious malfunction on an Android smartphone that causes the screen to go dark and become unresponsive. This can occur for a variety of reasons, including a lack of power or battery, software flaws, hardware malfunctions, or conflicts with third-party apps. The term “black screen of death” refers to a serious system problem, akin to the “blue screen of death” (also known as a BSoD) on Windows systems.
The device may not respond to any input, including the power button, touch screen, volume button, or other buttons, when experiencing the “black screen of death” on Android devices. The gadget may also fail to switch on, reboot, or display any signs of life. This can be a bothersome issue; the gadget may need to be fixed or replaced attimes!
Let’s not sugarcoat it: we’ll go over some of the most common causes and potential solutions below. In many circumstances, Android users may be unable to resolve the black screen issue without professional assistance.
1. Has Your Screen Broken?
It’s possible that your LCD or OLED screen, not the phone, is broken. This is the most likely explanation if your phone’s screen turns black intermittently or if you can still hear system sounds despite the screen going black. It’s best to take it to a repair shop for evaluation.
2. Fix Your Phone Battery
The most common cause of an Android phone displaying nothing but a black screen is a lack of power to the screen or the phone. The most likely explanation is that the phone requires charging. Even though it might seem clear, some phones won’t show any life until they have been charging for a while. It may require a considerable amount of time for enough voltage to build up to start the phone if the battery is severely discharged and hasn’t had a charge in some time.
Therefore, if you plug in your charger
and nothing happens right away, give it at least 30 minutes and then check to see if the charging indication ultimately appears. Your adapter and charging cable may be broken. To rule out this possibility, test both with a different device or use a different USB cable and adapter with your phone.
Verify the phone’s charging port to be sure. It might be broken, or the port might need to be cleaned. In rare circumstances, it’s conceivable that the
phone’s power management circuits or battery are faulty. In either case, you’ll need to bring your phone to a specialist for analysis unless it has a replaceable battery.
3. Carry Out A Malware Scan
When an Android smartphone experiences the black screen of death, running a virus scan can occasionally assist. A device’s screen going black or being unresponsive are only two of the issues that malware can cause. Additionally, some malware can stop the device from correctly booting up, causing it to crash or freeze. Using security apps made to find and remove malware is one of several ways to check for malware on an Android smartphone. To scan and delete them, you can download these apps from the Google Play store.
4. Update Your Apps And Android
The Android OS may be to blame for your black screen issue, whether it’s due to recent updates or lingering problems. Install the most recent Android firmware by checking for it. The most recent version of Android that your phone supports could not be the most recent version to exist depending on the make
and model of your phone. While the most recent Samsung phones have a longer update commitment and other phone makers are following suit, unlike iOS, most Android phone manufacturers don’t provide software updates for very long.
5. Update Or Remove
Problematic Or Incompatible Applications Updating the software to the most recent version can sometimes fix errors that result in the black screen. Updates are frequently released by developers to address problems and enhance the functionality of their apps. The apps can be updated to address flaws and avoid the occurrence of the black screen. If a new app causes the black screen to start appearing after installation, try deleting it to see if it fixes the problem. A new app may occasionally interfere with the phone’s operating system or other applications, resulting in a black screen.
The problem can occasionally be fixed by uninstalling and reinstalling the application. Reinstalling the application can assist to resolve any bugs that may have resulted from a problematic installation or update.
6. Utilize Safe Mode
By starting the smartphone in safe mode, you can find the faulty app. You are now able to use the phone without having to utilize any third-party applications. You may be certain that a third-party app is the source of the issue if the black screen doesn’t display in safe mode. You can then identify the offending app by enabling each one one at a time. Android devices have a diagnostic mode called “safe mode” that enables you to access the device using just the factory drivers and software that came with it.
To start your device in safe mode, follow these steps:
Your device’s power button must be pressed and held down until the power off menu appears. Alternately, on some phones, such Samsung Galaxy phones, slide the app shade down and hit the power button symbol.
- Press and hold the Power off option
- A dialog box appears asking if you want to reboot to safe mode.
- Select OK to confirm and reboot your device into safe mode.
The safe mode icon will show up in the lower left corner of the screen once your device has entered safe mode. Now that only the original software and drivers are active, you can use your device as usual. Check first to determine if the issue is still present in safe mode. If not, a third party app is probably the blame. Simply reset your smartphone once again to get out of safe mode.
7. Remove The Custom Kernels And Roms
The black screen of death (along with many other bugs) can be brought on by custom ROMs and kernels because they can introduce incompatibilities with the hardware or software of the device. Custom ROMs are altered iterations of the device’s stock software. These ROMs may have the original software modified or with added features. A BSOD may occur if the modified ROM is incompatible with the hardware or software of the device.
An operating system’s kernel, which regulates communication between the hardware and software, is its central component. Custom kernels may also
cause problems with the hardware or software of the device, particularly if they are incompatible with the present operating system. A black screen or other problems may result from an improperly installed custom ROM or kernel on the device.
7. Clean Up Your Cache Partition’s Data
One stage in the troubleshooting process for Android devices is to wipe the cache partition. The device stores temporary files, including app data and system files, in the cache partition. These files may occasionally become corrupted or out of date, leading to issues with the device.
The steps to clear the cache partition on an Android device are as follows:
- Turn the gadget off.
- Because each phone is different, use the recovery mode shortcut for your individual brand and model.
- Some devices, for example, may need you to press and hold the Home button as part of the process.
- Allow for the appearance of the Android system recovery screen.
- To select the wipe cache partition, hit the power button after highlighting it with the volume up or volume down buttons.
- Highlight yes and hit the power button to confirm the action.
- Wait for the process to finish before selecting reboot system now and pressing the power button to restart the device.
Wiping the cache partition may assist in resolving issues such as app crashes or freezing, but it will not delete any personal data kept on the device. The
particular methods for your phone may differ, but this is the overall procedure.
8. Reset Your Device to Factory Settings
A factory reset returns the device to its default settings, wiping off any personal data, programs, and preferences. To conduct a factory reset on an Android device, follow these steps:
- Turn the gadget off.
- Because each phone is different, use the recovery mode shortcut for your individual brand and model.
- Some devices, for example, may need you to press and hold the Home button as part of the process.
- Allow for the appearance of the Android system recovery screen.
- Select factory reset by pressing the power button after highlighting it using the volume keys.
- Highlight yes and hit the power button to confirm the action.
- Wait for the procedure to finish before selecting reboot system now and pressing the power button to force restart the device.
The particular methods for your phone may differ, but this is the overall procedure. It’s crucial to know that a factory reset will destroy any personal data stored on the device, so make a backup of any important files before starting.
Additionally, certain apps may not be recovered after the reset, and you may need to re-download them. Factory resets may not always resolve Android black screen problems. And, because this is a last resort, we only recommend it after you’ve exhausted all other options before sending your phone in for review.
You’ll need to perform a factory reset regardless. If you have nothing to lose, you might also attempt an Android system repair app. However, the majority of them are ineffective, and some may even contain malware. So, first, wipe your phone and remove your SD card. That’s the Easy Ways To Fix Black Screen Issues On Android Phones.